
この記事の動作環境は、
パソコン PC/AT互換機
OS Debian squeeze(i386)
ギターエフェクターソフト creox(2011年7月31日現在最新バージョンは0.2.2rc2)
の組み合わせとなります。

私は「クレオックス」と呼んでいますが、正確な発音は分かりません。
エレキギターをPCのマイク入力に繋いでエフェクトをかけるソフトウェアです。
エレキギター以外でもエフェクトがかかります。
エコーにしてマイクから「ヤッホー」と叫ぶと、こだまが帰ってきたりします。
パソコンのサウンドカードに対して過大入力をおこなうとサウンドカードが壊れる心配があります。
注意点
小さい音から始めて徐々に音量を上げる必要があります。
音量が小さいと音が出ているのかどうか分からないため
ギターとサウンドカードの間にアンプを入れて音量を上げる場合もありますが、
このとき特に過大入力に気をつける必要があるので注意してください。
Debian squeezeを標準インストールすると、
画面右上にスピーカーのアイコンがあります。
これをクリックすると「音量調節ツール…」というボタンがあるので
ボタンをクリックして音量調節ツールを起動します。
これが「Alsa mixer」です。
Alsa mixerはサウンドに関するON/OFFや音量を設定するソフトウェアです。

Debian squeezeを標準インストールした場合、
デフォルトでマイク入力がオフになっています。
まず、マイクをオンにして音量スライダーを中間くらいにします。
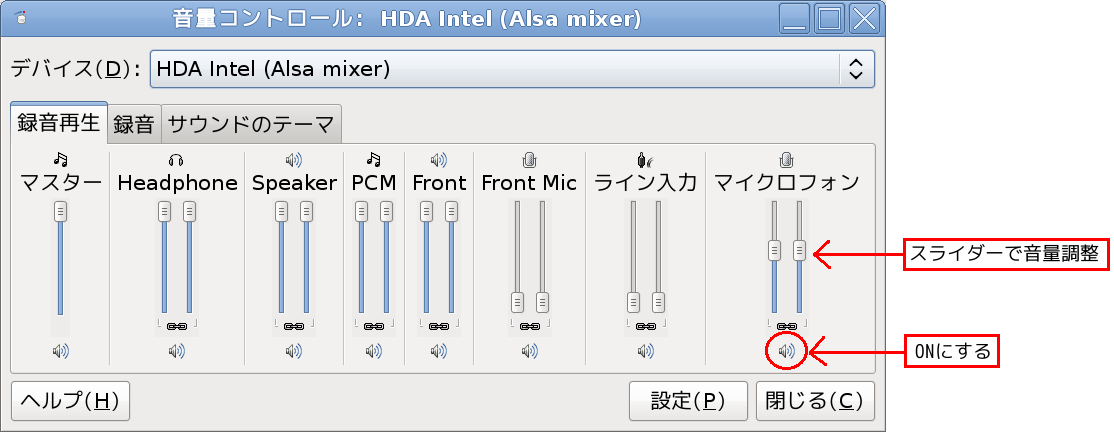
この状態で何か音を入れてみてください。
正しく音が出ればOKです。
マイクからの入力はAlsaが受け取ってそれをサウンドカードへ出力して
パソコンのスピーカーから音がそのまま出るようになっています。
だから何か音声を入力すればそれがスピーカーから出てきてモニター出来るわけです。
ところがcreoxの場合もそうですが、音声入力を扱う多くのソフトウェアは
キャプチャ入力から信号を受け取ります。
そのためキャプチャが正しく設定されているか確認する必要があります。
Alsa mixerを起動して「設定(P)」をクリックします。
クリックすると下のようなウィンドウが開きます。
ここで「キャプチャ」にチェックを入れます。
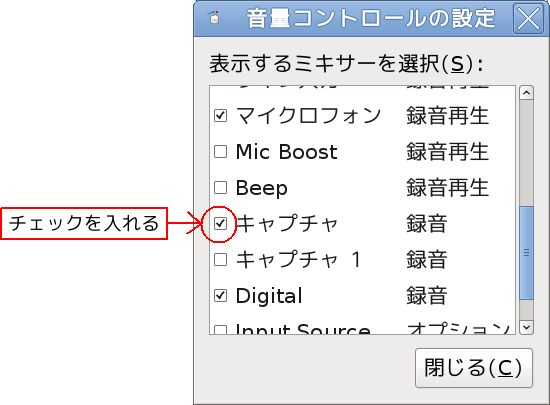
キャプチャにチェックを入れると
「録音」のタブが開けるようになります。

録音のタブを開いてキャプチャをオンにします。
スライダーで音量調節します。
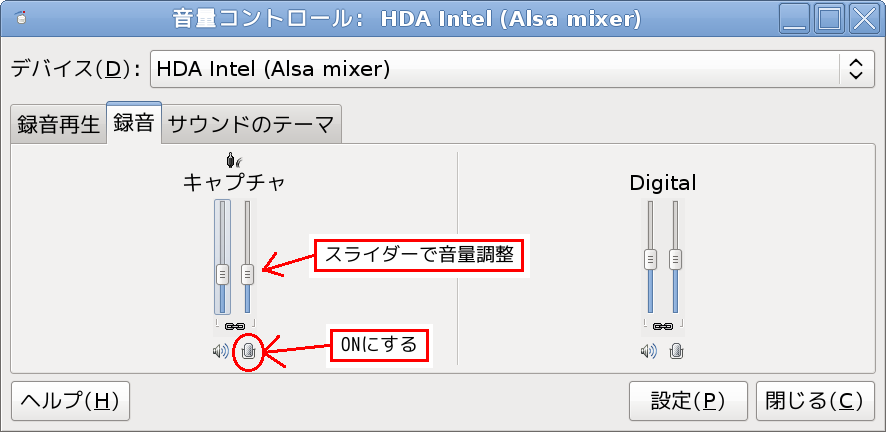
creoxはJACKというアプリケーションの上に乗っかって動作します。
単独で動くことは出来ません。
まずJACKをインストールしてJACKが正しく動作していることを確認する必要があります。

端末を起動して、
~$ su ;パスワードを入力して管理者権限になる
# aptitude install jackd qjackctl
「jackd」はJACK本体です。
「qjackctl」はJACKのGUIです。
インストールしますか?と聞かれたらyを入力してリターン
インストールが完了すると、「アプリケーション」→「サウンドとビデオ」の中に
「JACK Contorol」というのが出来上がるのでそれを起動します。
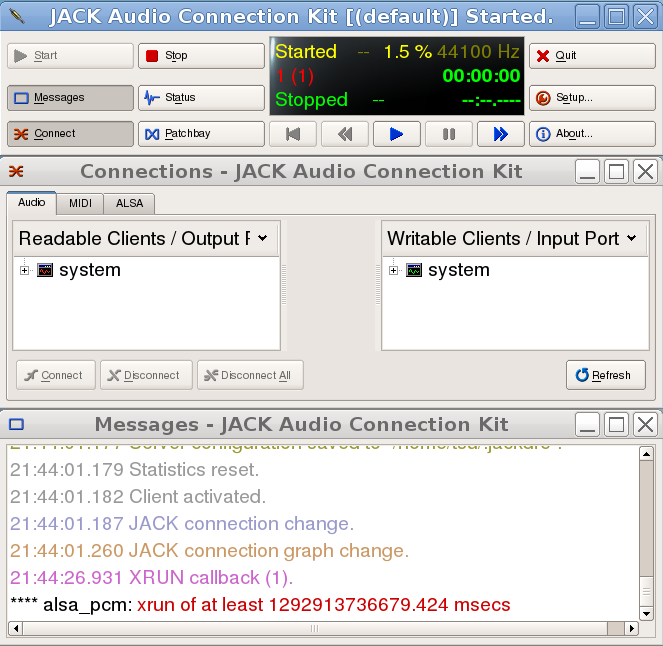
起動すると自動的にスタートしてメッセージウィンドウにメッセージが出ます。
「connect」のボタンを押すとconnectionsウィンドウが開きますので開いておきます。
※自動的にスタートしない場合は、手動で「Start」ボタンをクリックします
エラーが出て起動出来ない場合は何か問題があります。
起動出来ればOKです。
※Linuxにおいては音声入力を扱うソフトは同時に1つしか起動出来ません。
何か他に音声入力を扱うソフトを起動している場合は終了してからJackを起動するようにします。
音声入力を扱う他のソフトを起動している状態でJackを起動しようとすると
エラーが出ます。
端末を起動して、
~$ su ;パスワードを入力して管理者権限になる
# aptitude install creox
インストールしますか?と聞かれたらyを入力してリターン
インストールが完了したら「アプリケーション」→「サウンドとビデオ」の中に
「Creox c」というのが出来上がっていますので起動します。
起動したら下の画像の赤丸で囲んだところをクリックすると
creoxがJACKに対して接続を開始します。

下の画像の赤丸で囲んだところに
「creox」と出れば接続成功です。
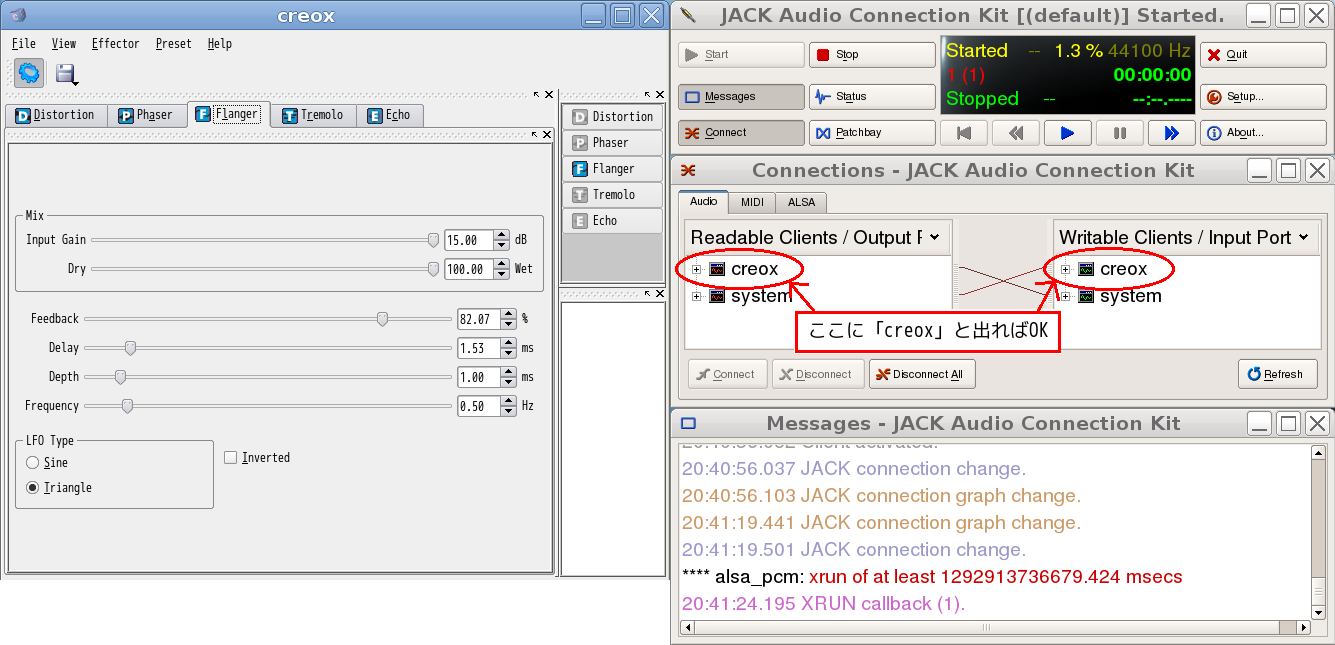
使い方は難しくないと思いますので
実際に動かして覚えてください。
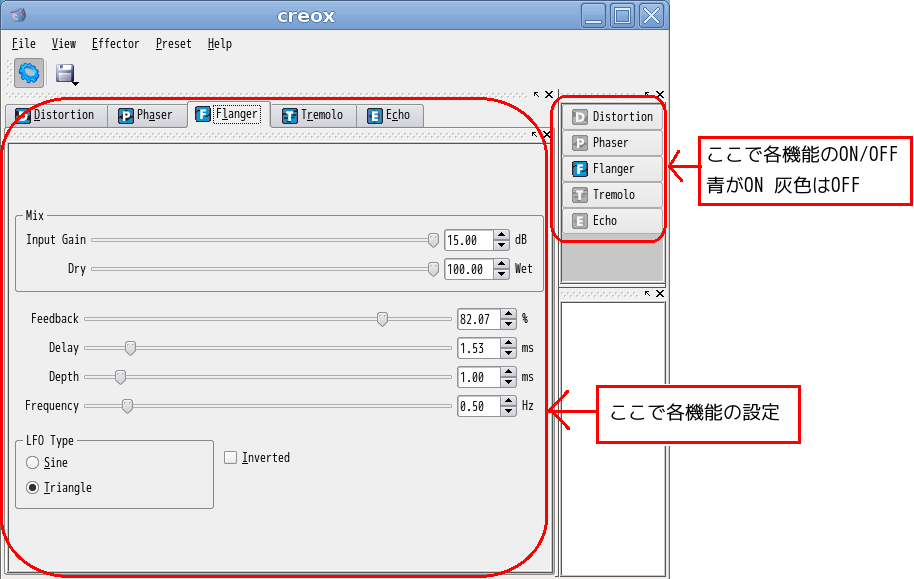
Linuxにおいて、音声入力を扱うソフトウェアは同時にひとつまでしか起動できません。
標準インストールされている「サウンドレコーダー」などが使えればいいのですが、
jackを起動しているときはサウンドレコーダーが使えません。
jackに接続して使えるレコーダーは複数ありますが、ここでは「TimeMachine」を紹介します。
端末を起動して、
~$ su;パスワードを入力し管理者権限になる
# aptitude install timemachine
# exit;通常ユーザーに戻る
起動するときはコマンドラインから
~$ timemachine -f wav
と打ち込みます。
(jackが動いていない状態でTimeMachineを起動しようとするとエラーが出ます。
TimeMachineを起動する前にjackを起動してスタートさせておきます)
起動すると下のような画面が出ます。
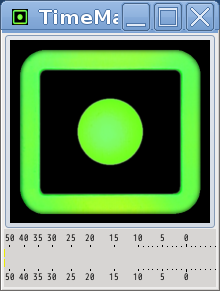
次に、jackのconnectウインドウでcreoxとtimemachineをつなぎます。
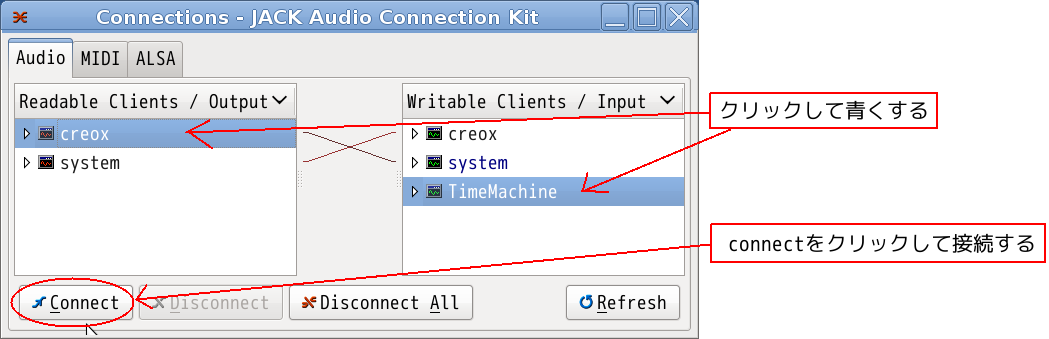
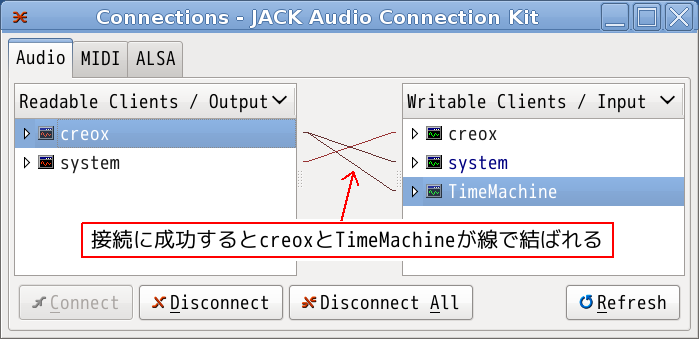
正しく接続された状態でTimeMachineのウインドウのボタンを押すと赤くなって録音が開始されます。
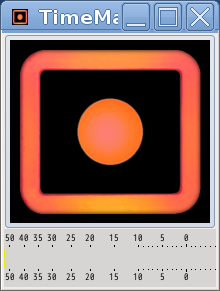
もう一度ボタンをクリックすると録音が終了します。
録音された音声ファイルは、/home/○○○○(あなたのユーザ名)に格納されます。
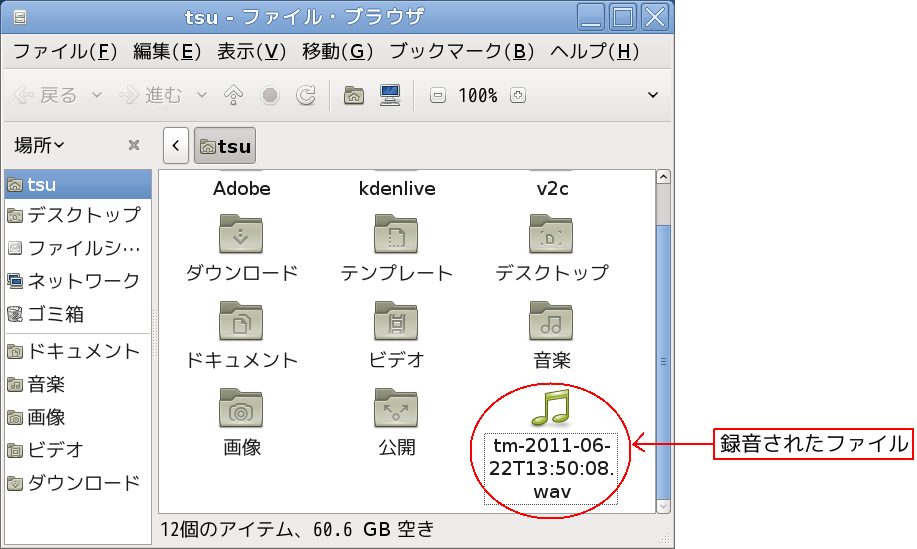
※このTimeMachineは録音ボタンを押した10秒前からの音声データが録音されます。
余分な部分は音声ファイル編集ソフトなどを使って削除する必要があります。
※再生しても上手く録音出来ていない場合は、音量調整ツールでキャプチャーの設定が正しいか確認してください。
トップページへ戻る