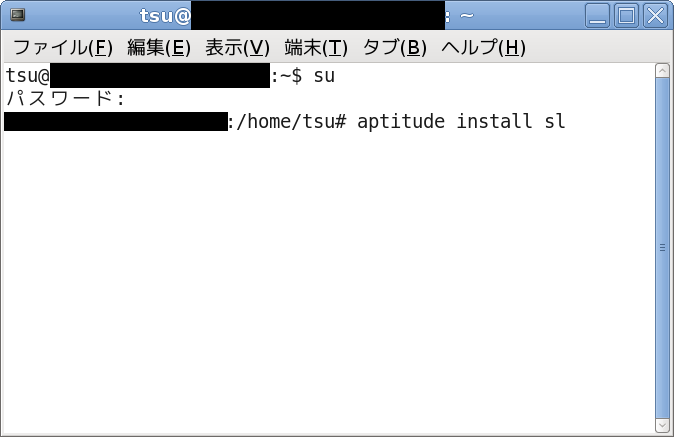
Debian squeezeを標準デスクトップ環境でインストールすると
最初からインストールされている便利なソフトウェアの紹介です。
端末 ※このソフトは「アプリケーション」→「アクセサリ」の中に入っています
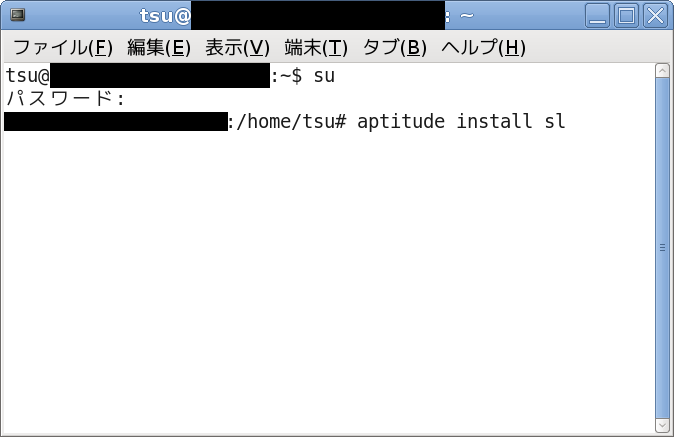
端末とは、LinuxシェルをGUI上でエミュレートしたソフトウェアです。
分かり易く言うとWindowsでいうところの「DOS窓」のようなものです。
「端末」、「Gnome端末」などと呼んでいます。
実際のソフトウェア名は「bash」という名前です。
Linuxシェルのエミュレータには色々なものがあるのですが
Debian squeezeでは「bash」が標準採用されています。
ユーザーがOSに指令を出したいと思ったら、この端末からコマンドを打ち込んで指令を出します。
テキストエディタ ※このソフトは「アプリケーション」→「アクセサリ」の中に入っています

「gedit」といいます。
プログラムのソースコードを書くと自動的に色付けされて
見やすくなるようになっています。
スクリーンショットの取得 ※このソフトは「アプリケーション」→「アクセサリ」の中に入っています
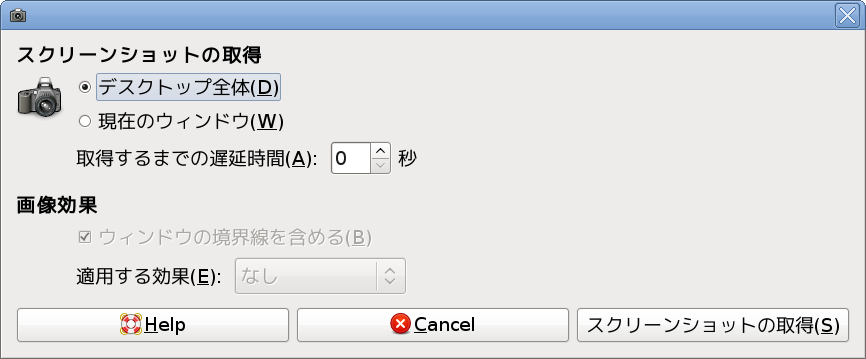
モニター画面に写っている画像を
png形式で保存するソフトウェアです。
この機能を使ってこのページの画像も撮影しています。
iceweasel ※このソフトは「アプリケーション」→「インターネット」の中に入っています
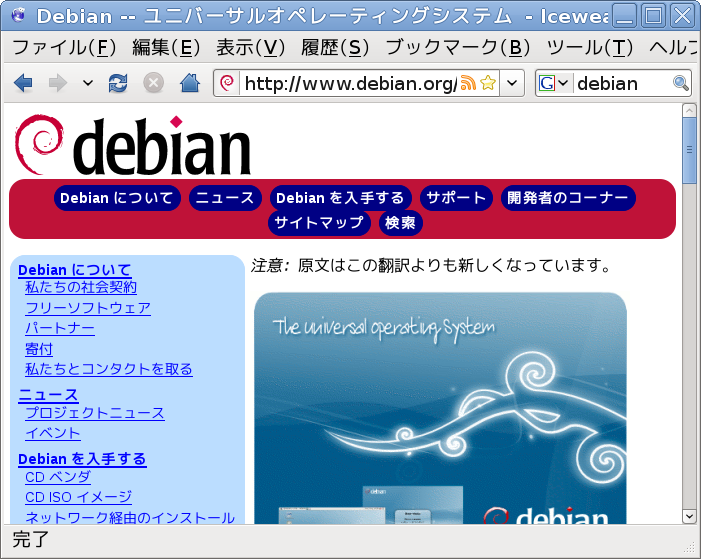
「アイスウィーゼル」と読みます。
これは「Firefox」と同じものですが
権利上の問題があるためアイコンや名称を変更させられています。
Rhythmbox楽曲プレイヤー ※このソフトは「アプリケーション」→「サウンドとビデオ」の中に入っています

フォルダを指定してそのフォルダの中にある音楽ファイル(例えば.mp3など)をシャッフル再生したりする機能が付いています。
サウンドレコーダー ※このソフトは「アプリケーション」→「サウンドとビデオ」の中に入っています
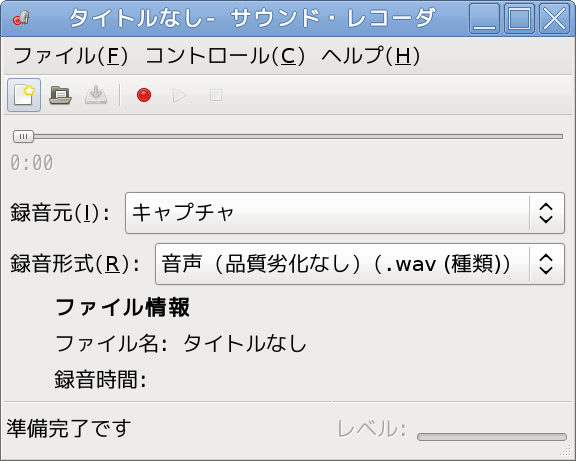
パソコンのマイク入力端子にマイクや楽器をつなぎ、録音することが出来ます。
録音するときは、「音量調整ツール」を起動して「キャプチャ」がONになっているか確認します。
このサウンドレコーダーもそうですが、サウンド入力を扱う多くのソフトウェアは「キャプチャ」から信号を得ているのです。
なお、Linuxにおいてはサウンド入力を扱うソフトウェアを同時に複数起動することはできません。
他のサウンド入力を扱うソフトを起動した状態でこのサウンドレコーダーを使おうとするとエラーがでます。
音量調整ツール ※このソフトはデスクトップ画面右上のスピーカーアイコンをクリックすると、「音量調節ツール」というボタンがあるのでそれをクリックすると開けます。

ソフトウェア名は「Alsa mixer」です。
スピーカーやマイクの音量をこのソフトを使って設定します。
Debianを標準インストールした状態ではマイク入力がOFFになっています。

マイク入力をONにするには上の赤丸で囲んだアイコンをクリックします。
Alsa mixerを起動して「設定(P)」をクリックします。
クリックすると下のようなウィンドウが開きます。
ここで「キャプチャ」にチェックを入れます。

キャプチャにチェックを入れると
「録音」のタブが開けるようになります。
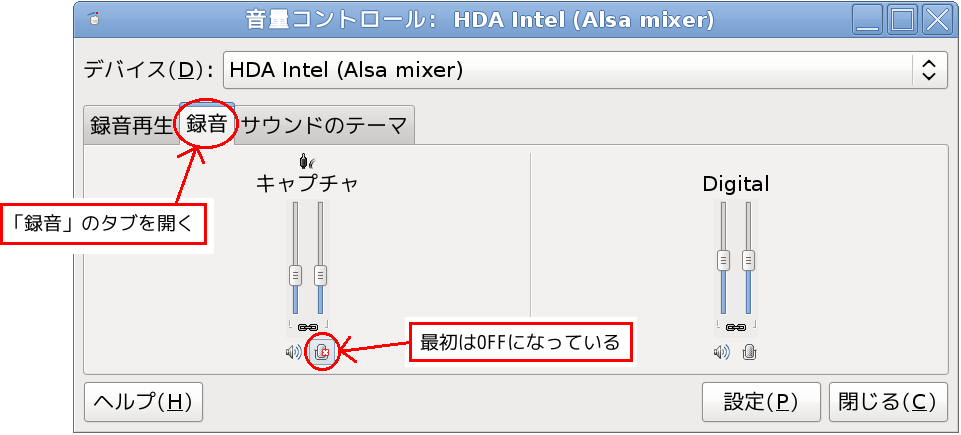
録音のタブを開いてキャプチャをオンにします。
スライダーで音量調節します。
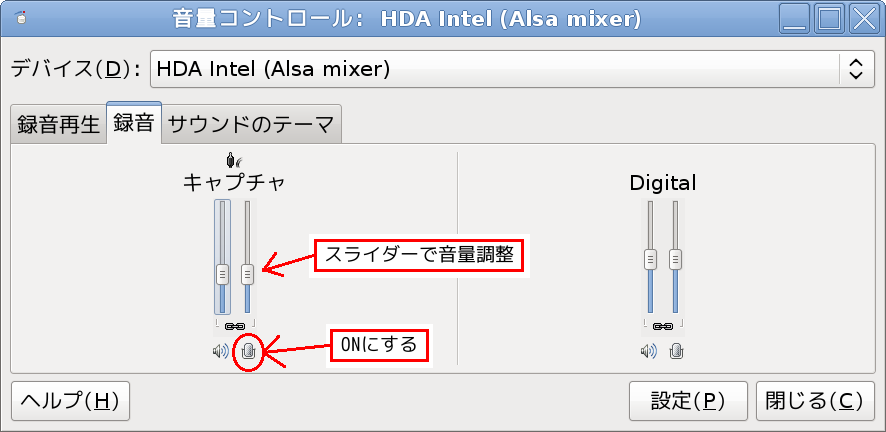
もしもサウンド入力を扱うソフトウェアが正しく動作しない、入力を入れても反応しないというときは
このキャプチャがオフになっていないかどうか確認してください。
動画プレイヤー ※このソフトは「アプリケーション」→「サウンドとビデオ」の中に入っています

ソフトウェア名は「Totem」です。
ビデオファイルや音声ファイルを再生するソフトウェアです。
Cheese ウェブカム・ブース ※このソフトは「アプリケーション」→「サウンドとビデオ」の中に入っています

USBカメラ、ビデオキャプチャーボードなどの映像を表示させることが出来るソフトです。
(扱えるのは映像のみで、音声は扱えません)
映像を録画すると、「.ogv」という一般的でない形式で保存されるため
あまり実用的ではありません。
画像は「.jpg」で保存されるのでこちらは実用的に使えます。
複数のカメラやビデオキャプチャーボードを接続している場合は
「編集(E)」→「Cheeseの設定」を開けばビデオデバイスの変更が出来ます。
USBカメラは「UVC」というロゴマークの入った製品を選べば、ほとんど使えると思います。

古いカメラは対応していないことが多いので注意してください。
最近の製品であればほとんど対応しています。
トップページへ戻る