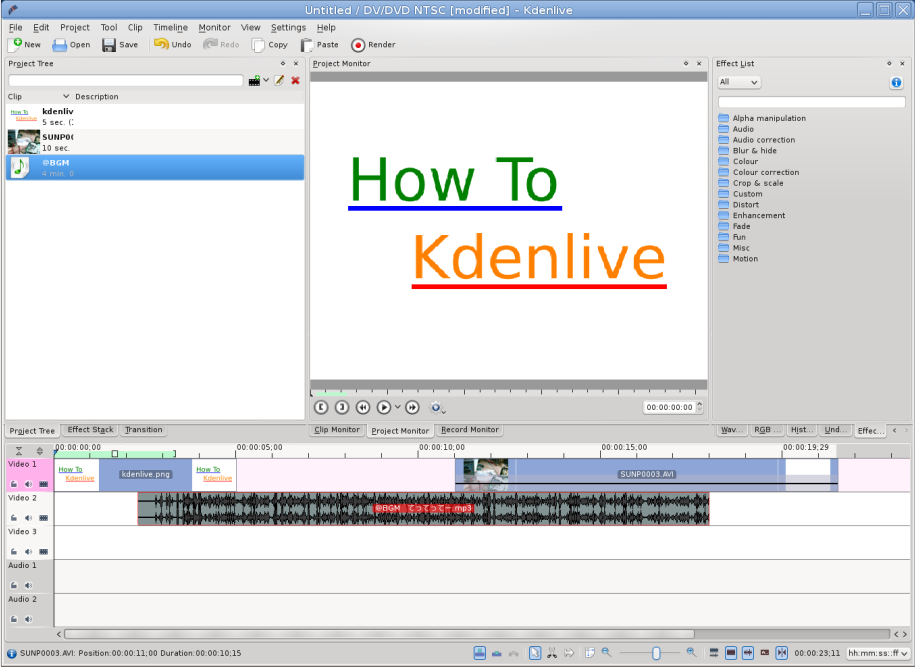
この記事の動作環境は、
パソコン PC/AT互換機
OS Debian Squeeze(i386)
デスクトップ環境 GNOME
ビデオ編集ソフト kdenlive 0.7.8(2012年8月22日現在Squeeze公式最新バージョンは0.7.8-1)
の組み合わせとなります。
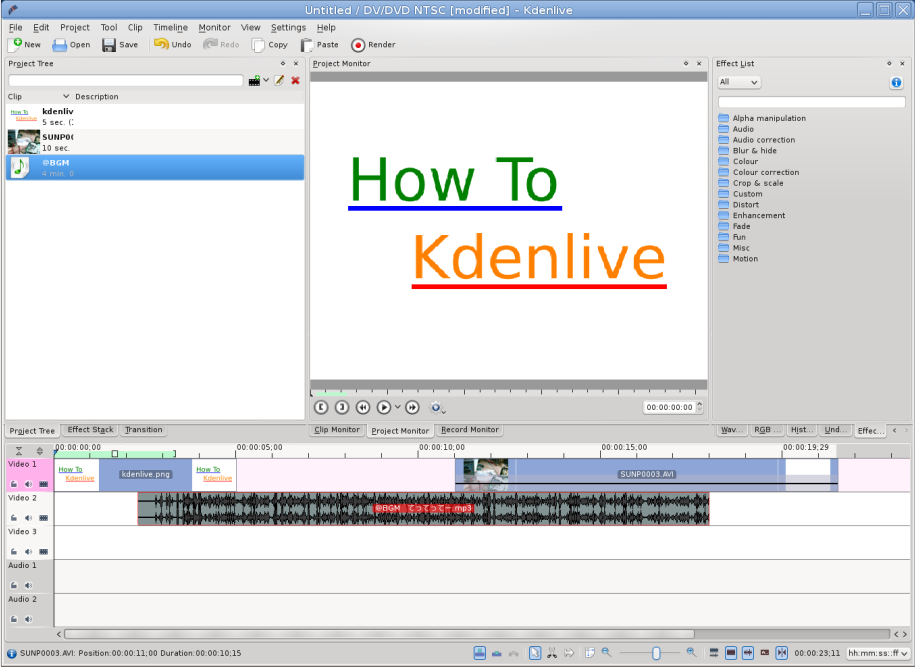
・コンピュータ上でビデオファイルを編集するソフトです。
・扱えるファイルは、.aviなどのビデオファイルの他に
.jpg や .png など画像ファイルも扱えますし、
.wav や .mp3 などの音声ファイルも扱えます。
・たくさんの静止画を並べてアニメーションを作ることも出来ます。
・ビデオは出力せずに音声だけを出力することも出来ます。
音声ファイルを幾重にも重ねて多重録音をすることも出来ます。
つまり、kdenliveはビデオ編集だけでなく音楽編集も出来るのです。
使い方次第で色々なことが出来るソフトウェアです。
バージョンアップを重ね、ついにDebian Squeezeでは公式パッケージに入りました。
これにより以前のようにライブラリの競合問題で悩むことも無くなりました。
機能制限の無い最新版がaptitudeコマンドで簡単にインストール出来ます。
「kdenlive」の読み方ですが、Debian multimediaのサイトに次のような文章が掲載されています。
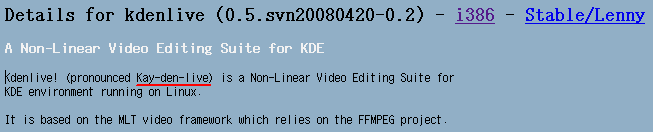
赤線を引いたところに「kay-den-live」とあります。
「Kdenlive」のウィキペディア(英語版)
「ケイ-ディン-ライブ」と呼ぶのが、どうやら正しい発音のようです。
たゆまぬ努力を続ける製作者の方々に敬礼!(`・ω・´)ゞ ビシッ!
http://www.kdenlive.org/
公式ページ(英語)
インストールに際して、Debian multimediaのリポジトリをaptラインに追加します。
(追加しないと、必要なパッケージが入らなかったりして機能限定版になってしまいます)
端末を起動してコマンドラインから入力します。
~$ su ;パスワードを入力し、管理者権限になる
# gedit /etc/apt/sources.list
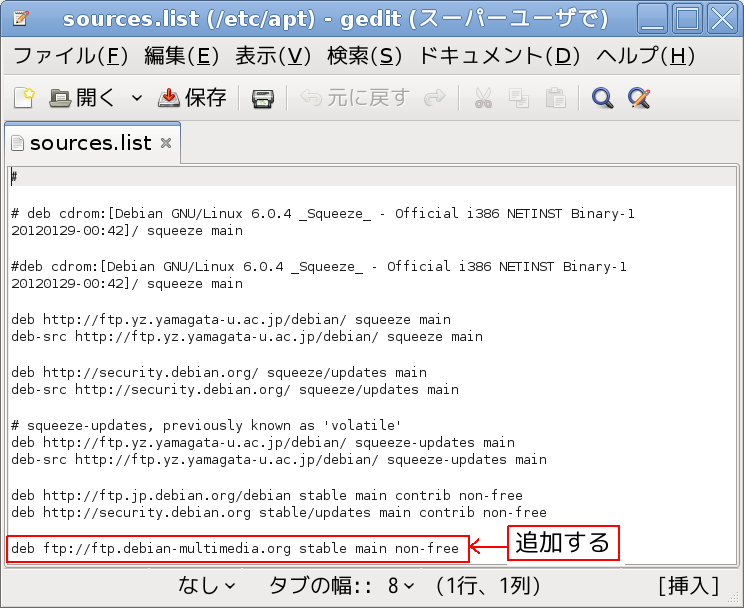
下の1行を追加します。
deb ftp://ftp.deb-multimedia.org stable main non-free
追加したら保存して閉じます。
続いてコマンドラインから入力します。
# aptitude update
updateを忘れてインストールしてしまうと機能限定版になってしまうので注意してください。
そして次にDebian multimediaを利用する上で必要になる公開鍵をインストールします。
# aptitude install deb-multimedia-keyring
公開鍵をインストールしたら、kdenliveをインストールします。
これで機能制限の無いkdenliveを使うことが出来るようになります。
# aptitude install kdenlive
デスクトップ画面左上の「アプリケーション」→「サウンドとビデオ」の中に
新しく「kdenlive」が出来ていますので、これをクリックして起動します。
頻繁に使う場合はランチャの設定をすると楽です。
ランチャの設定はカーソルを「kdenlive」に合わせて右クリック→「このランチャをパネルに追加(P)」を
クリックすれば上部パネルにランチャを作ることが出来ます。
ランチャをクリックして起動すると、始めて起動した場合次のようなウィンドウが開きます。
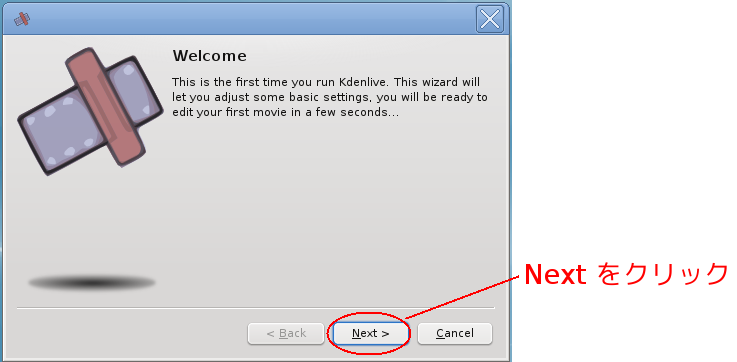
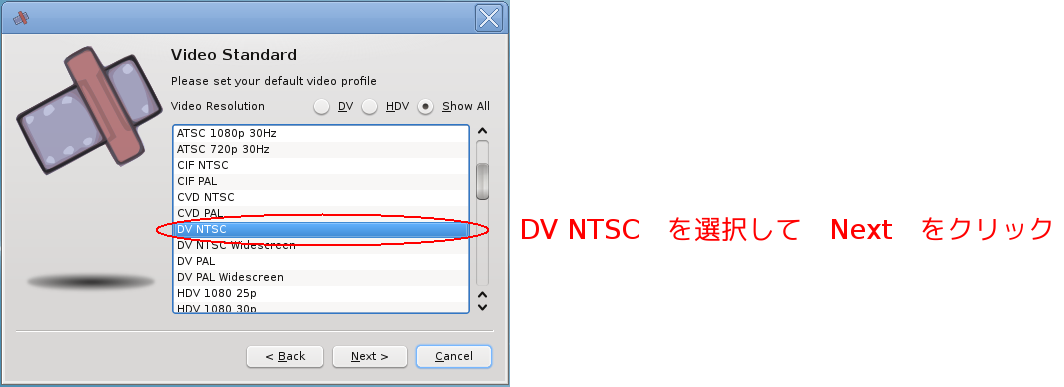


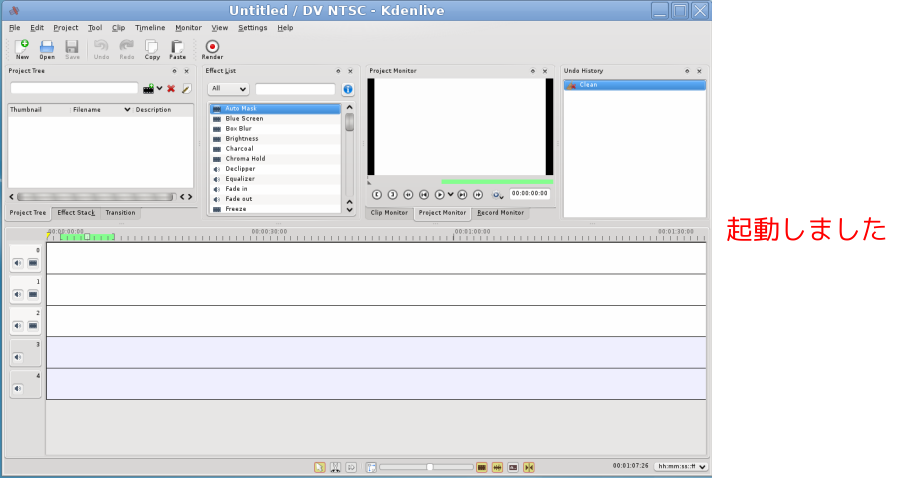
ここでは基本的な使い方を説明します。
操作方法は決して難しくないと思いますので
いろいろいじってみてください。
それが一番早い上達方法だと思います。
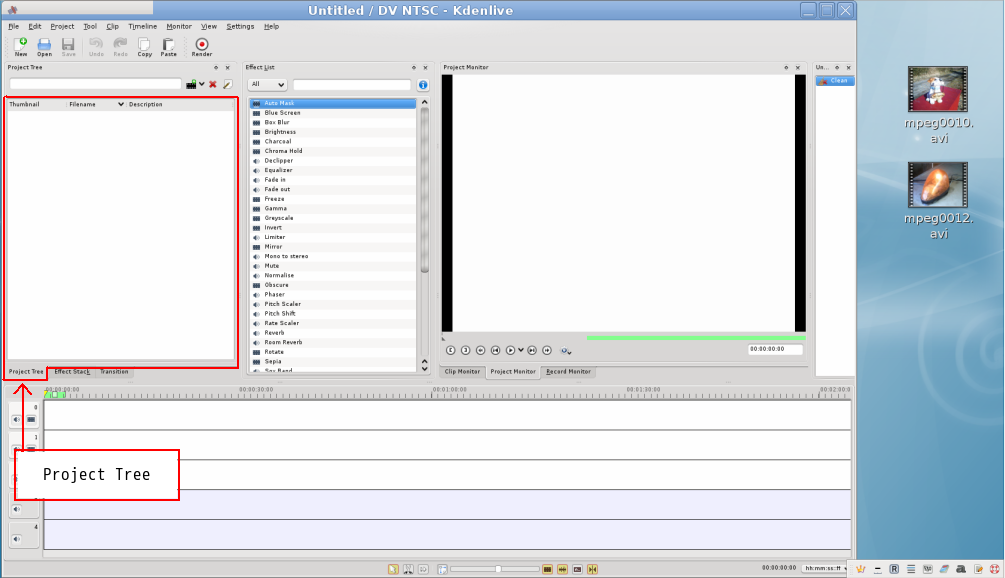
まず、画面左側の窓を見て下さい。
「Project Tree」のタブが開いているのを確認します。
他のタブが開いている場合は「Project Tree」のタブを開きます。
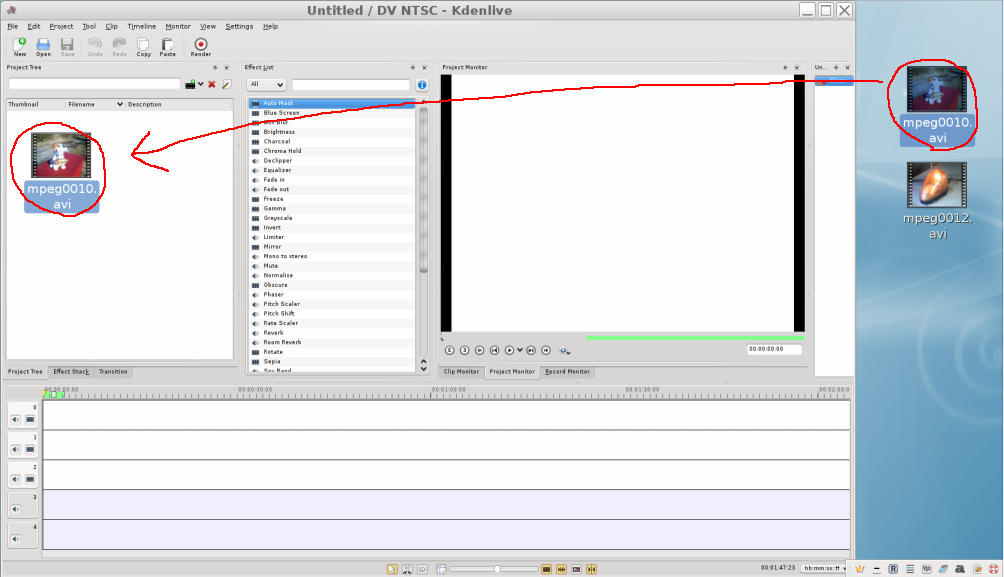
デスクトップなどに置かれているビデオファイルをドラッグ&ドロップで
「Project Tree」の窓の中に持ってきます。

ドラッグ&ドロップしたビデオファイルが「Project Tree」内にセットされるとともに
画面右側の「Clip Monitor」が開いてセットしたビデオファイルの画面が表示されます。
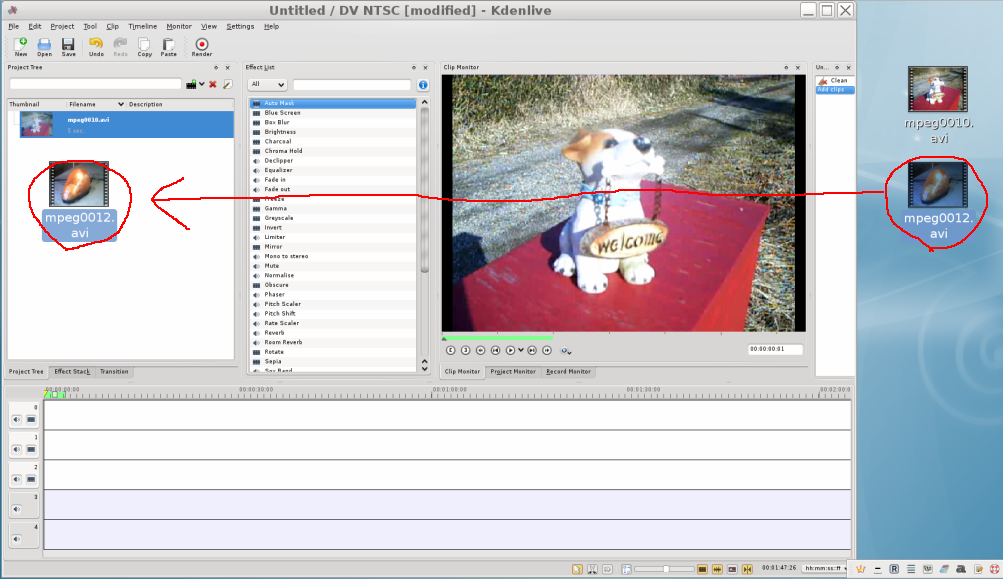
さらにビデオファイルを「Project Tree」内にドラッグ&ドロップしていきます。

2つのビデオファイル(クリップ)がセットされました。
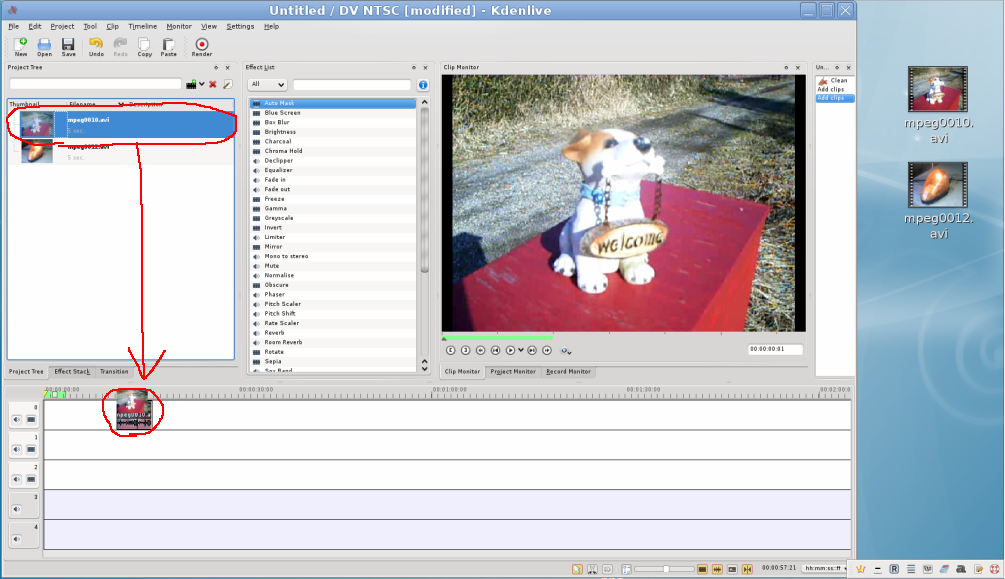
今度は「Project Tree」の中のファイルをタイムラインウインドウへ
ドラッグ&ドロップで持っていきます。
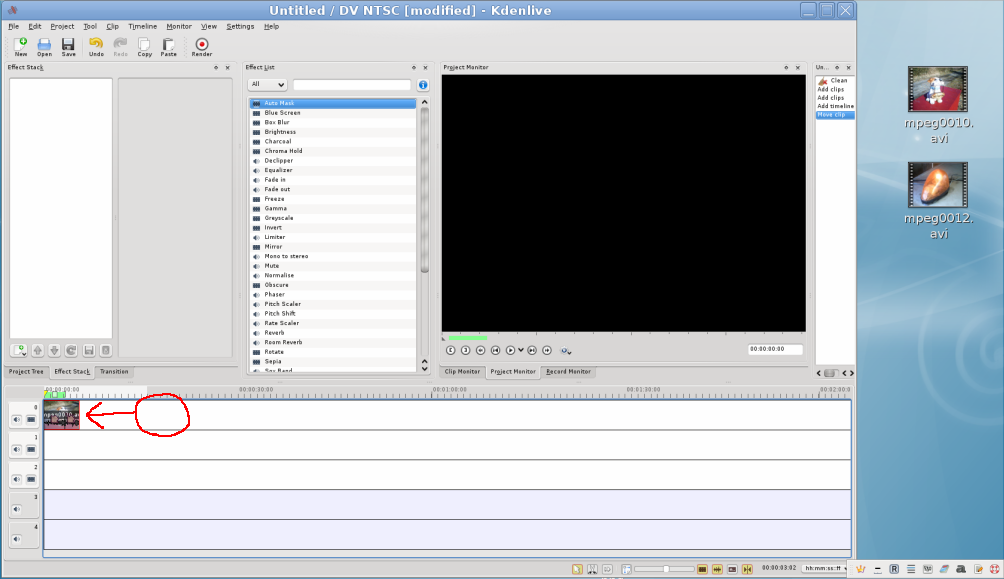
そのままだと、位置が悪いのでタイムライン内で移動させます。
タイムライン内のクリップにカーソルを合わせ左クリックしたままにするとクリップを掴むことが出来ます。
その状態で左右にマウスを動かすと横移動します。
写真の例では、タイムラインのスタート位置に合わせています。
掴むときは、クリップの真ん中当たりを狙ってカーソルを合わせます。
クリップの端っこを掴むと、伸縮操作になります。

「Project Tree」の中からもうひとつのクリップも持ってきます。
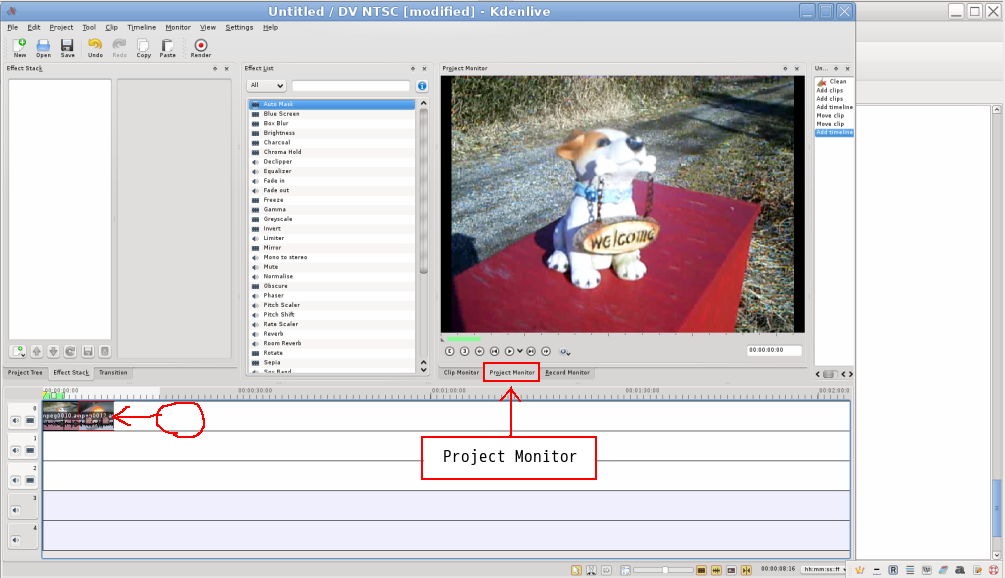
ぴったりくっつけます。
「Project Monitor」の中の再生ボタンを押すと
繋がった2つのクリップが再生されると思います。

それでは今、編集したビデオを
Render(出力)してみます。
画面上側のメニューに「Render」というアイコンがあります。
これをクリックしてください。
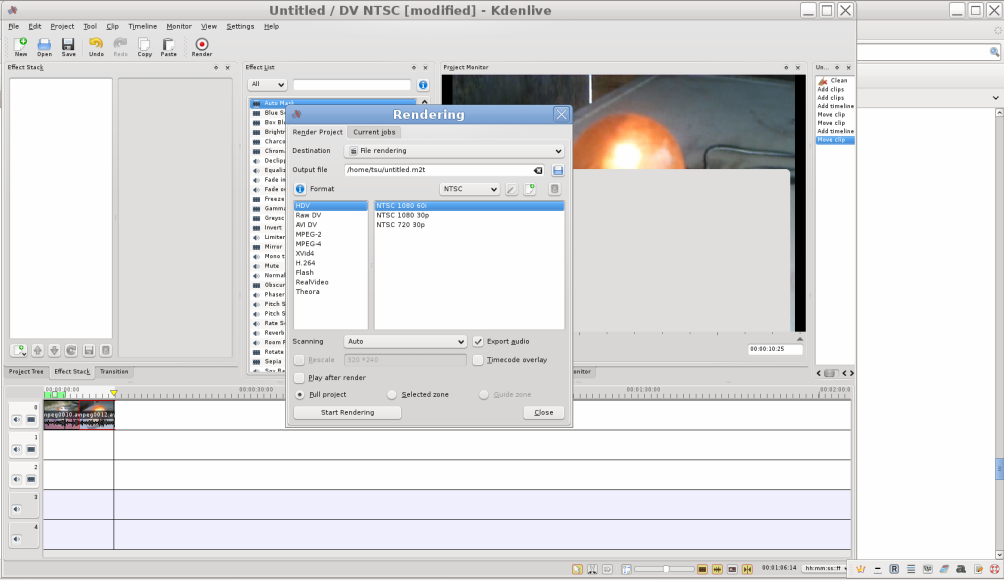
「Rendering」というウインドウが開きます。
ここで出力したファイルをどこのディレクトリ(フォルダ)に出力するか、
出力形式を何にするかなどを選びます。
ここでは「MPEG-4」→「MPEG-4 1000K」を選びました。
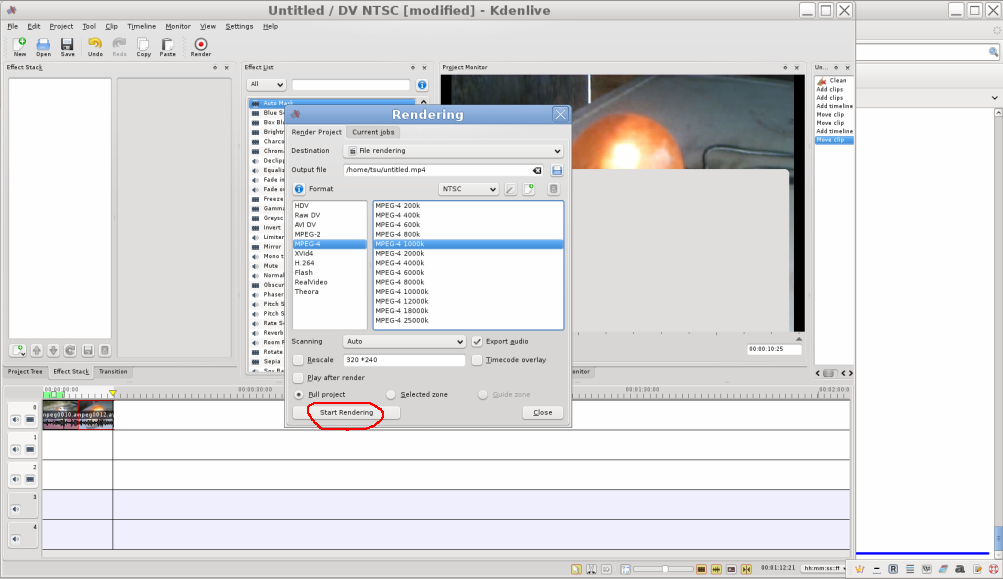
選択したら、「Start Rendering」をクリックします。

レンダリングが開始されました。
レンダリングはCPU使用率がほぼ100%になります。

完了すると指定したディレクトリに「untitled.mp4」というファイルが出来上がっています。
ダブルクリックして再生してみてください。
この世にひとつだけのオリジナルビデオが出来上がりました。
Kdenliveを使って編集した例です。

↓
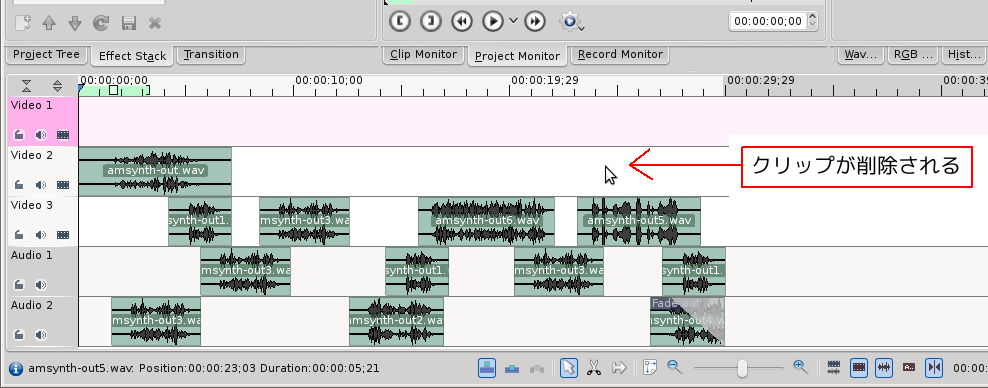

↓
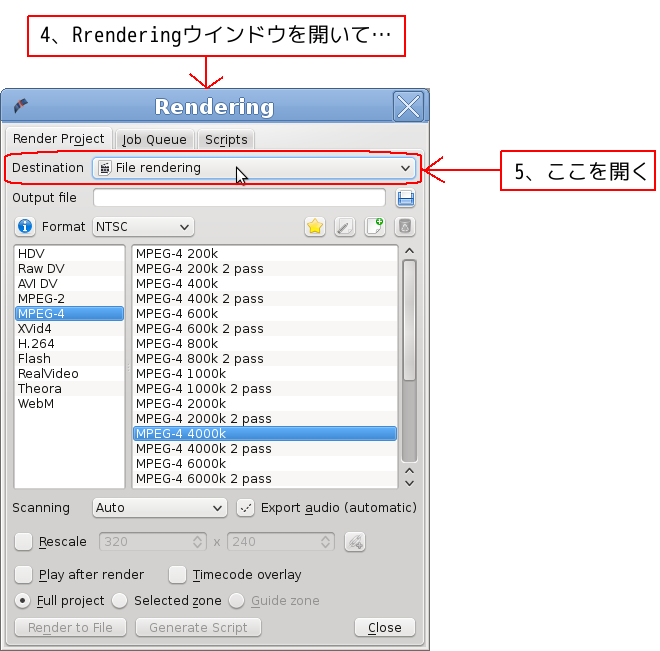
↓
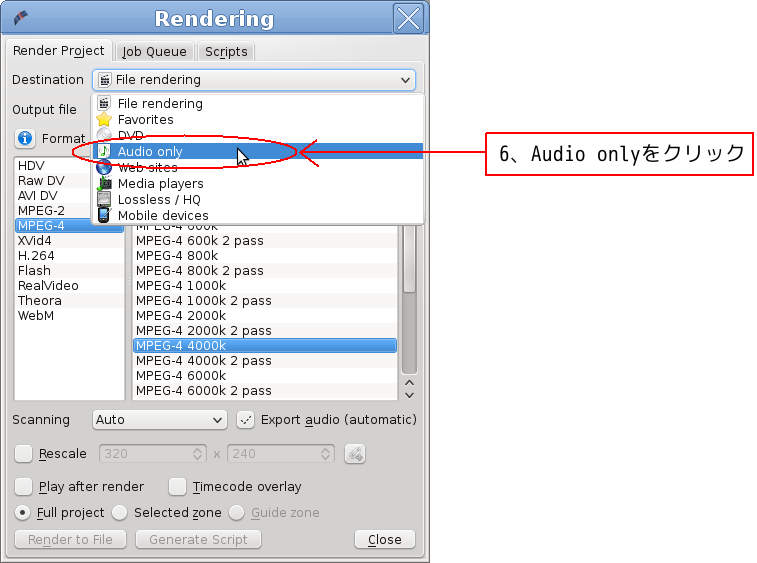
↓
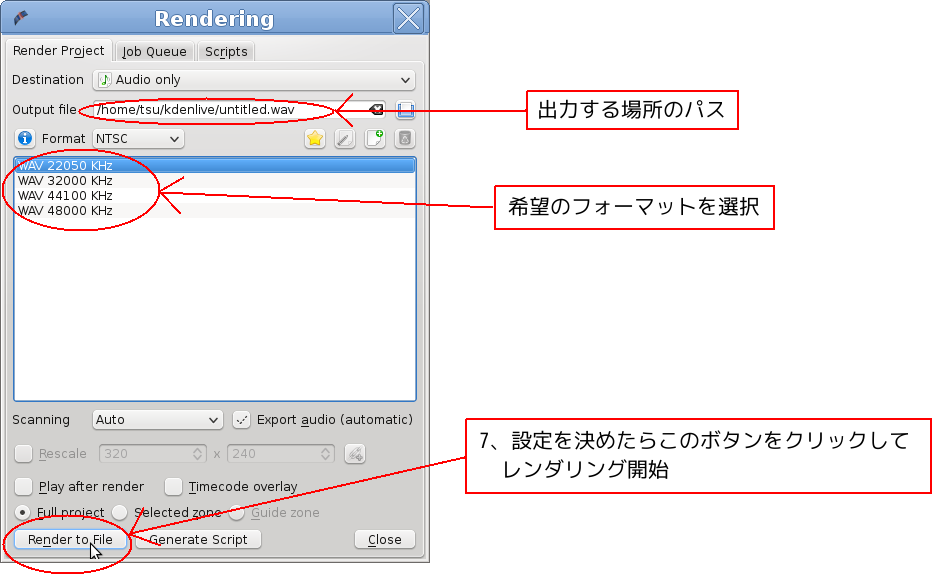
↓
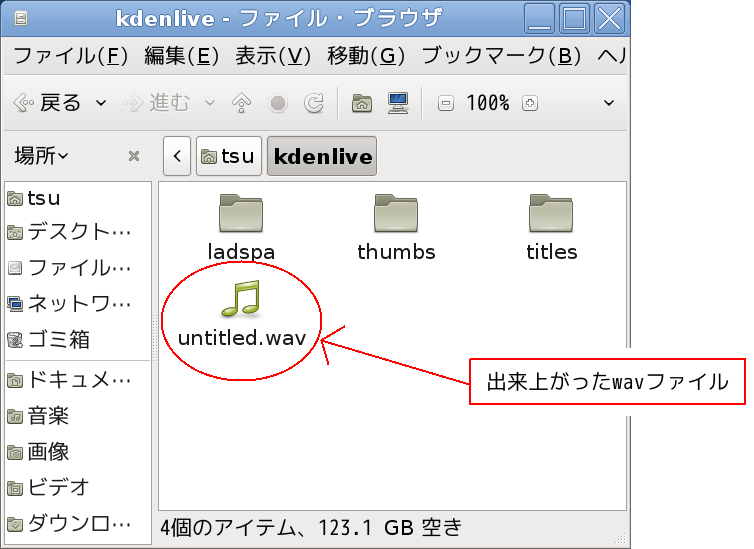
シンセサイザーソフトamSynthで作った音を多重録音した例です。
これは大変根気のいる作業です。
ひたすら絵を描いては張り付けていきます。
絵の代わりにカメラでコマ撮り写真を撮ってそれを並べてもいいです。
どちらにせよ大変な作業です。
これはKdenliveよりも別のソフトの方が適しているかもしれません。
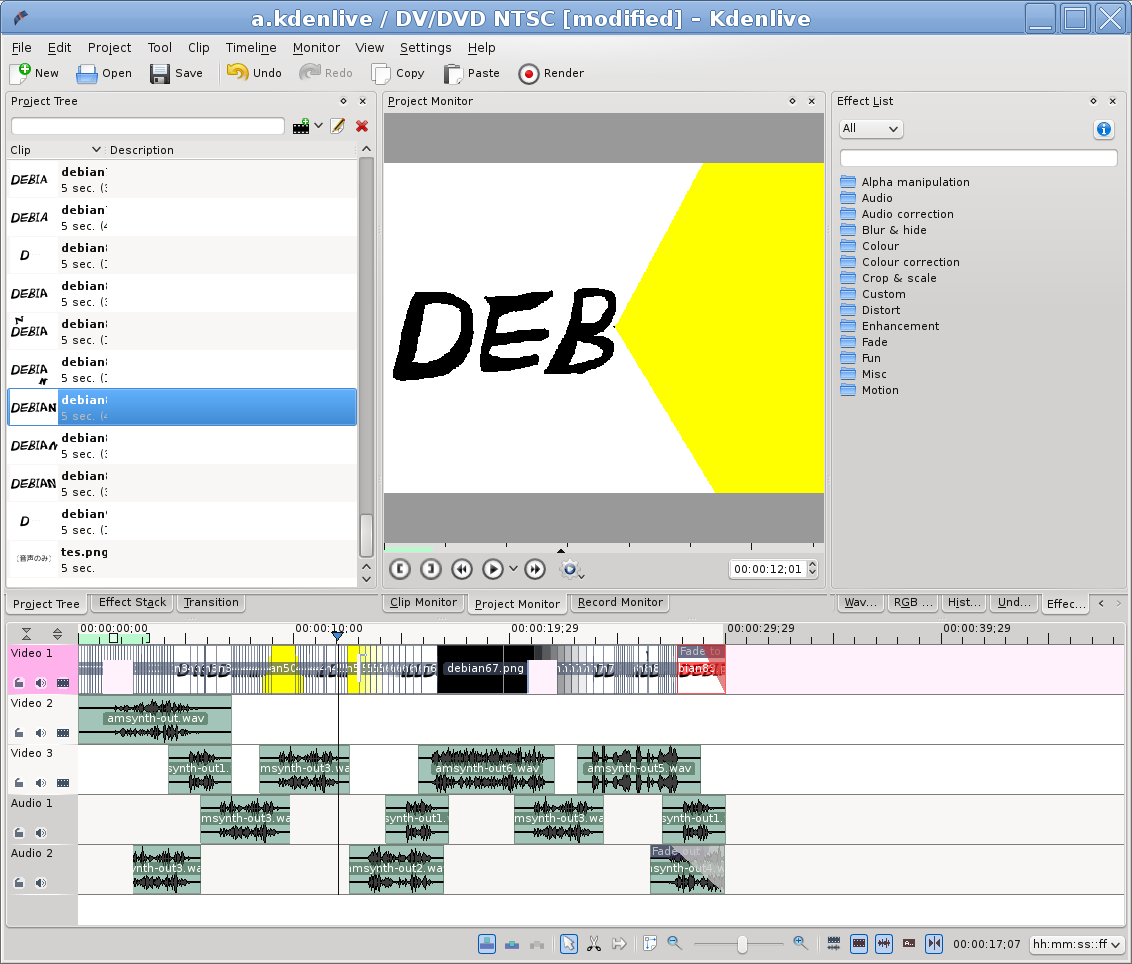
作画枚数85枚になりました。
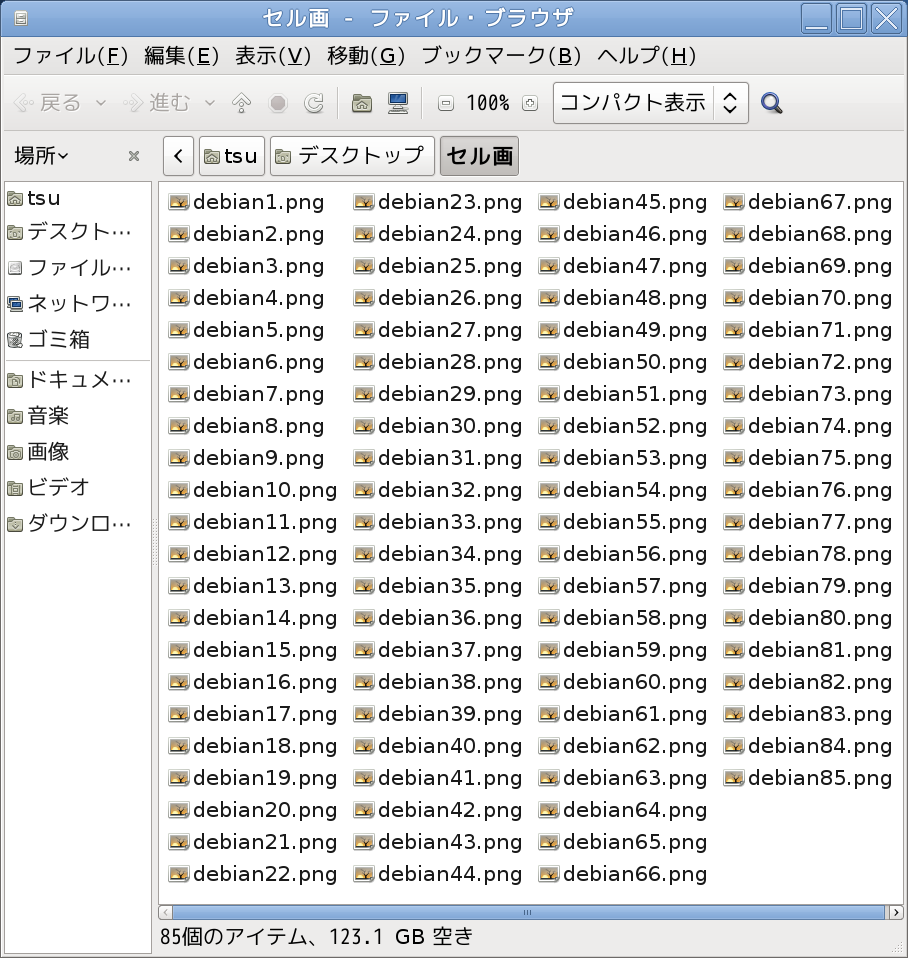
さっきのwavファイルを重ねてレンダリングしました。
タイトルを入れるにしても様々なやり方が存在します。
ここで紹介するやり方じゃないと出来ないというわけではありません。
工夫次第で様々なタイトルの入れ方が存在すると思います。
ここではあくまでも一例を示します。
ここで例として使う、元となる映像はこのような映像です(youtube,約20秒)
「multiply」は、タイムライン上に並べたクリップにマウスカーソルを合わせて右クリック→「Add Transition」→「multiply」をクリックすると選択できます。
事前にタイトルの画像を用意しておきます。(kolourpaintなどで作る)
↓タイトル画像の例です。(title.png)
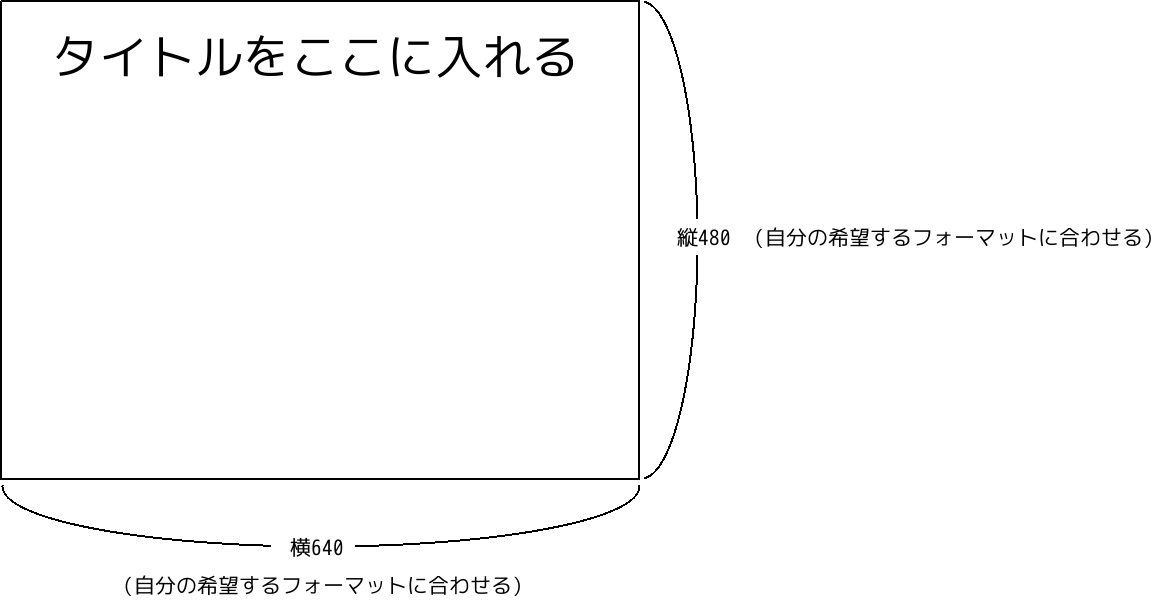
映像クリップとタイトル画像の配置関係は次のようにします。
タイトルを入れたい映像とtitle.pngをmultiplyで繋ぎます。
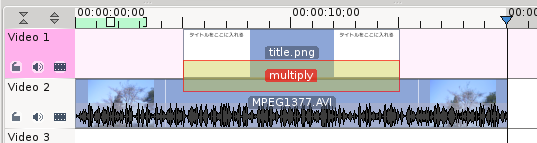
これをレンダーするとこのようになります(youtube)
先に示したやり方ですと、スパッと入ってスパッと抜けています。
これをフェードイン/フェードアウトするようにタイトルを表示させる一例を示します。
そのためには、フェードイン/フェードアウト風のクリップを事前に作って用意します。
kdenliveは複数のウィンドウで同時起動出来るので別のウィンドウを開いてそちらで作業します。
画像として、先ほどのtitle.pngと同じサイズの空白の画像を用意します(white.png)
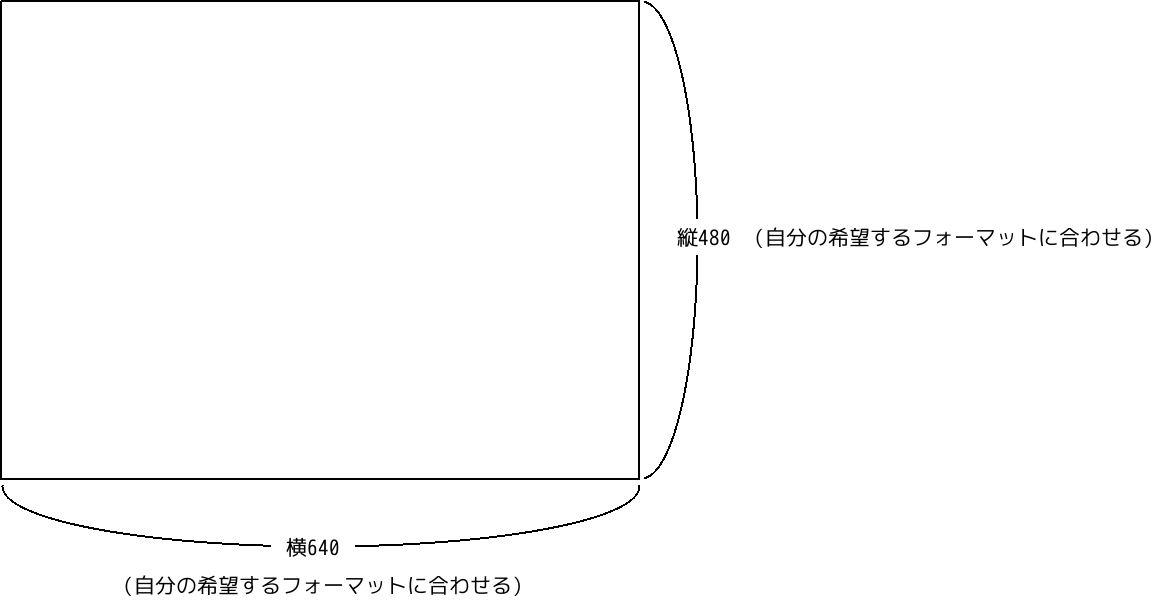
映像クリップとタイトル画像の配置関係は次のようにします。
title.pngとwhite.pngは「wipe」で繋いでおきます。
「wipe」はクリップにマウスカーソルを合わせて右クリック→「Add Transition」→「Wipe」をクリックすると選択出来ます。
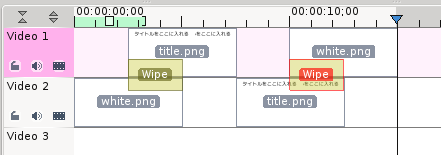
これをレンダーするとこのようになります(youtube)
レンダーしたmp4ファイルを今度はタイトルを入れたい映像に被せます。
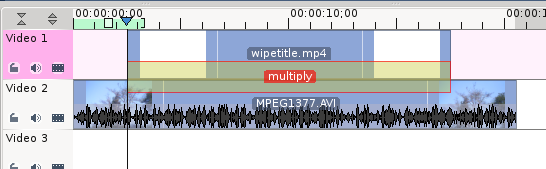
これをレンダーしたものがこのビデオになります(youtube)
タイトルをフェードイン/フェードアウト風に表示出来ました。
このやり方は、バックグラウンドの色によって字が見えにくくなったりするので
何色でタイトルを表示させるか工夫が必要となります。
場面と場面の繋ぎ方も色々ありますがここでも一例を示します。
元となる映像はjpg画像を並べてスライドショーのようにしたものです(youtube)
先ほどもフェードイン/フェードアウト風のタイトルを作る時にも使いましたが、
場面と場面の繋ぎにも使えます。
「wipe」はクリップにマウスカーソルを合わせて右クリック→「Add Transition」→「Wipe」をクリックすると選択出来ます。
配置関係はこのようにしました。
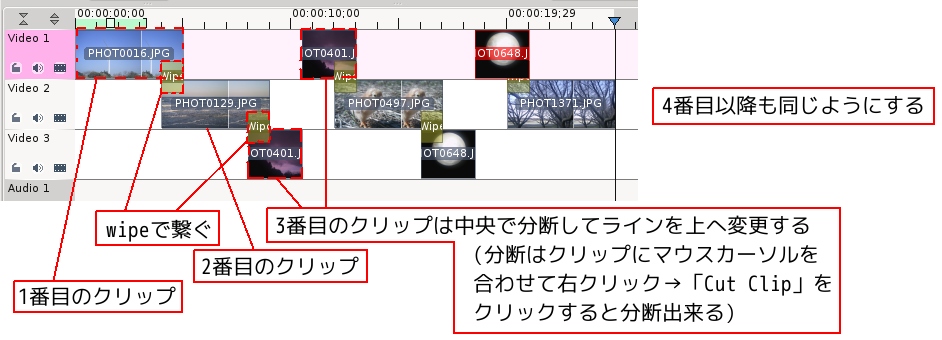
これをレンダーするとこうなります(youtube)
slideは画面の外から次の場面を出現させます。
「slide」はクリップにマウスカーソルを合わせて右クリック→「Add Transition」→「slide」をクリックすると選択出来ます。
配置関係はこのようにしました。
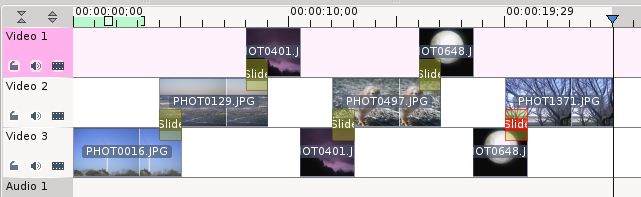
slideは出現方向を指定出来ます。
video effect機能としてfade to black,fade from blackがありますが、
黒以外、例えば白へfade toしたい、白からのfade fromしたい時はどうするのかというと
真っ白なpng画像を用意しておいて、それにwipeをかけると白からのfade from,
白へのfade toが実現出来ます。同じようにして白以外の色にも出来ます。
配置関係はこのようにしました。
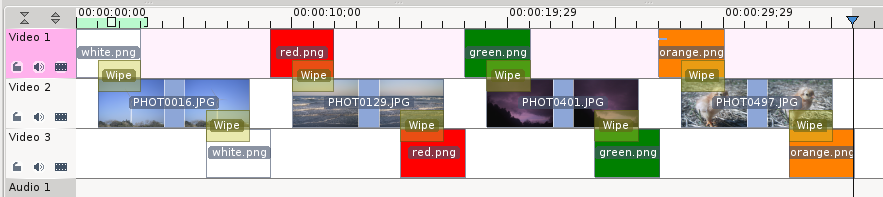
白、赤、緑、オレンジの例です(youtube)
kdenliveには他にも様々な機能が備わっています。
工夫次第で色々な映像が作れると思います。
トップページへ戻る